Cài đặt Python và thiết lập môi trường làm việc
1. Cài đặt Python
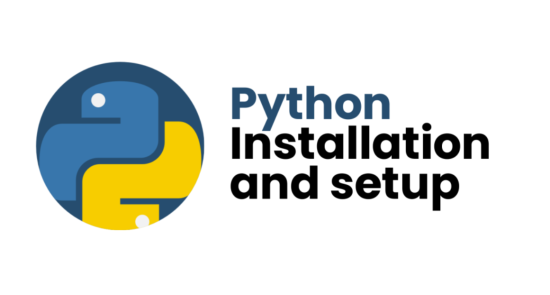
1.1. Kiểm tra xem Python đã được cài đặt chưa
Trước khi cài đặt, bạn có thể kiểm tra xem máy tính đã có Python hay chưa bằng cách mở Command Prompt (Windows) hoặc Terminal (Mac/Linux) và chạy lệnh sau:
python --version
Hoặc:
python3 --version
Nếu Python đã được cài đặt, bạn sẽ thấy phiên bản của Python hiển thị. Nếu không, bạn cần cài đặt Python theo hướng dẫn dưới đây.
1.2. Cài đặt Python trên Windows
- Tải Python từ trang chính thức: https://www.python.org/downloads/
- Chạy tệp cài đặt (
.exe) và đánh dấu "Add Python to PATH" trước khi nhấn Install Now. - Sau khi cài đặt xong, mở Command Prompt và kiểm tra bằng lệnh:
python --version
1.3. Cài đặt Python trên macOS
-
Dùng Homebrew để cài đặt Python (nếu chưa có Homebrew, bạn cần cài trước bằng lệnh sau):
/bin/bash -c "$(curl -fsSL https://raw.githubusercontent.com/Homebrew/install/HEAD/install.sh)" - Cài đặt Python bằng Homebrew:
brew install python - Kiểm tra phiên bản đã cài đặt:
python3 --version
1.4. Cài đặt Python trên Linux
- Cập nhật hệ thống:
sudo apt update && sudo apt upgrade -y - Cài đặt Python:
sudo apt install python3 python3-pip -y - Kiểm tra phiên bản Python:
python3 --version
2. Thiết lập môi trường làm việc với Python
2.1. Cài đặt trình quản lý gói pip
pip là trình quản lý gói của Python, giúp cài đặt các thư viện nhanh chóng. Python 3 đi kèm với pip, nhưng bạn có thể cập nhật nó bằng lệnh:
python -m pip install --upgrade pip
2.2. Tạo môi trường ảo (Virtual Environment)
Môi trường ảo giúp cô lập các dự án Python với các thư viện riêng, tránh xung đột giữa các phiên bản thư viện.
Tạo môi trường ảo
Chạy lệnh sau trong thư mục dự án:
python -m venv venv
Hoặc:
python3 -m venv venv
Kích hoạt môi trường ảo
-
Windows:
venv\Scripts\activate -
Mac/Linux:
source venv/bin/activate
Khi kích hoạt thành công, bạn sẽ thấy (venv) xuất hiện trước dòng lệnh.
Tắt môi trường ảo
Khi không cần dùng nữa, tắt môi trường ảo bằng lệnh:
deactivate
2.3. Cài đặt các thư viện cần thiết
Sau khi thiết lập môi trường ảo, bạn có thể cài đặt các thư viện phổ biến như:
-
numpy(tính toán số học):pip install numpy -
pandas(xử lý dữ liệu):pip install pandas -
Flask(phát triển web):pip install flask
2.4. Chạy một chương trình Python đầu tiên
Tạo tệp hello.py với nội dung sau:
print("Chào mừng bạn đến với Python!")
Chạy chương trình bằng lệnh:
python hello.py
3. Kết luận
Bạn đã cài đặt Python thành công và thiết lập môi trường làm việc. Giờ đây, bạn có thể bắt đầu học lập trình Python một cách hiệu quả!
Với hơn 10 năm kinh nghiệm lập trình web và từng làm việc với nhiều framework, ngôn ngữ như PHP, JavaScript, React, jQuery, CSS, HTML, CakePHP, Laravel..., tôi hy vọng những kiến thức được chia sẻ tại đây sẽ hữu ích và thiết thực cho các bạn.
Xem thêm
Chào, tôi là Vũ. Đây là blog hướng dẫn lập trình của tôi.
Liên hệ công việc qua email dưới đây.
lhvuctu@gmail.com